Hexo + GitHub Pages + Cloudflare
系统环境配置 #
安装 Node.js #
Node.js 是一种 JavaScript 的运行环境,点击此处以下载。
如何安装 Node.js 详见此文章。注意:Linux 上安装 Node.js 需要安装 Python 2.6 或 2.7 ,不建议安装 Python 3.0 以上版本。
安装 Git #
Git 是一个开源的分布式版本控制系统,帮助你合并多次改动并记录下来。点击此处以下载。
如何安装 Git 详见此文章。
安装 Hexo #
Hexo 是一个使用 Markdown 引擎解析文章的快速、简洁且高效的博客框架。当你已经安装好 Node.js 和 Git 后,直接使用 npm 安装 Hexo。
$ cd <folder> # 将 <folder> 改为你希望安装 Hexo 的路径
$ npm install hexo-cli -g # 使用 npm 安装
$ hexo init <folder> # 将 <folder> 改为你希望搭建博客的路径
$ cd <folder>
$ hexo generate # 或 hexo g
$ hexo server # 或 hexo s
此时你可以访问 http://localhost:4000/ 查看预览。
$ hexo -v # 查看本地环境版本号。
目前我安装所用的本地环境如下:
hexo: 3.5.0
hexo-cli: 1.0.4
os: Darwin 17.4.0 darwin x64
http_parser: 2.7.0
node: 8.9.4
v8: 6.1.534.50
uv: 1.15.0
zlib: 1.2.11
ares: 1.10.1-DEV
modules: 57
nghttp2: 1.25.0
openssl: 1.0.2n
icu: 59.1
unicode: 9.0
cldr: 31.0.1
tz: 2017b
Hexo 的基本命令 #
$ hexo init <folder>
新建一个博客。将
$ hexo new [layout] <title>
新建一篇 title.md 文章。如果没有设置 layout,将使用默认的 layout。可能的参数有:post, page。如果标题包含空格,请使用引号括起来。
$ hexo generate
# 或简写为
$ hexo g
生成静态文件,此时你可以在目录中看到一个叫 public 的文件夹。可选的选项有:-d(–deploy)表示文件生成后立刻部署网站, -w(–watch)表示监视文件变动。
$ hexo server
# 或简写为
$ hexo s
启动服务器。默认情况下访问地址为:http://localhost:4000/ 。可选的选项有 -p(–port)重设端口,-s(–static)只使用静态文件,-l(–log)启动日记记录,使用覆盖记录格式。
$ hexo deploy
# 或简写为
$ hexo d
部署网站到远端。可选的选项有:-g(–generate)部署之前先生成静态文件。
Hexo 的文件结构 #
博客新建完成后,指定文件夹的目录如下:
.
├── _config.yml # 网站的配置信息。
├── package.json # 应用程序的信息。
├── scaffolds # 固定模板。
├── source # 资源文件夹。
| ├── _drafts
| └── _posts # 将文章存放于此。
└── themes # 主题文件夹。
安装和设置 Hexo 主题。 #
此处以本博客使用的 typing 为例。
$ hexo clean # 清除缓存文件(db.json)和已经生成的静态文件(/public)。
安装主题 #
$ cd <folder> # 将 <folder> 改为你安装博客的路径
$ git clone https://github.com/geekplux/hexo-theme-typing themes/typing
设置、更新主题 #
theme: typing
修改 Hexo 目录下 _config.yml 配置文件中的 theme 属性,将其设置为 typing 以启用主题。
$ cd themes/typing
$ git pull
$ hexo g
$ hexo s
此时访问 http://localhost:4000/ 可以预览你更换的主题。
配置博客 #
使用文本编辑工具打开 _config.xml,按需求修改文件内容。
# Site
title: Undercurrent # 博客名称,网站标题
subtitle: Another blog. # 副标题
description: # 网站描述
author: Fan Rongbin # 作者姓名
language: zh-CN # 网站语言
timezone: Asia/Shanghai # 网站所用时区
# URL
## If your site is put in a subdirectory, set url as 'http://yoursite.com/child' and root as '/child/'
url: https://fanrongbin.com/ # 网站网址
root: /
permalink: :year/:month/:day/:title/
permalink_defaults:
注意:如果使用独立域名,请记得修改 url 的值为独立域名的网址。
配置 GitHub Pages #
GitHub Pages 是一个免费的静态网站托管平台,既可以用于展示你在 GitHub 上的项目,也可以用来做个人博客。(国内有类似的服务 Coding Pages)
每个帐号只能有一个用于存放个人主页的仓库,命名必须为 username/username.github.io,创建后的主页将通过 http://username.github.io/ 来访问。
连接 GitHub #
创建 SSH Key #
检查电脑上现有的 SSH key。
$ cd ~/.ssh
如果已经存在 key 文件,备份旧的文件并删除它。
$ ls config id_rsa id_rsa.pub known_hosts
$ mkdir key_backup
$ cp id_rsa* key_backup
$ rm id_rsa*
生成新的 SSH Key
$ ssh-keygen -t -rsa -C “youremail@youremail.com” # 将引号内内容改为你的电子邮件。
Generating public/private rsa key pair.
Enter file in which to save the key (/Users/your_user_directory/.ssh/id_rsa): # 如果你需要将 key 文件放在不同路径请键入,无特殊情况请直接回车。
Enter passphrase (empty for no passphrase): # 输入加密串。
Enter same passphrase agian: # 再次输入。
最后可以看到
Your identification has been saved in
/Users/your_user_directory/.ssh/id_rsa.
Your public key has been saved in
/Users/your_user_directory/.ssh/id_rsa.pub.
The key fingerprint is:
The key’s randomart image is:
表示成功设置 SSH Key。
添加 SSH Key 到 GitHub #
用文本编辑工具打开 id_rsa.pub 文件,如果找不到该文件,注意本机是否已经设置显示隐藏文件。复制这个文件中所有的文本内容。
打开 GitHub 主页,点击头像,点击 Settings 进入设置。选择左侧的 SSH and GPG keys,点击 New SSH key。将复制的内容粘贴在 Key 一栏中,设置一个 Title(可以为本机名称)后点击 Add SSH key 即成功添加。
如果需要配置多个 GitHub 帐号,请参考此文章:多个 github 帐号的 SSH key 切换。
测试设置是否成功:
$ ssh -T git@github.com
如果出现:
The authenticity of host 'github.com (207.97.227.239)' can't be established.
RSA key fingerprint is …
Are you sure you want to continue connecting (yes/no)?
此时输入 yes 即可:
Hi <username>! You've successfully authenticated, but GitHub does not provide shell access.
在 Git 中配置帐号 #
$ git config --global user.name "你的名字"
$ git config --global user.email "your_email@youremail.com"
注意:使用的名字不是你在 GitHub 中的昵称。
创建 GitHub Pages #
点击右上角的加号选择 New repository,进入页面填写 Repository name 为 username.github.io,注意不要填写错误。选择 Public,点击 Create repository 即完成创建。
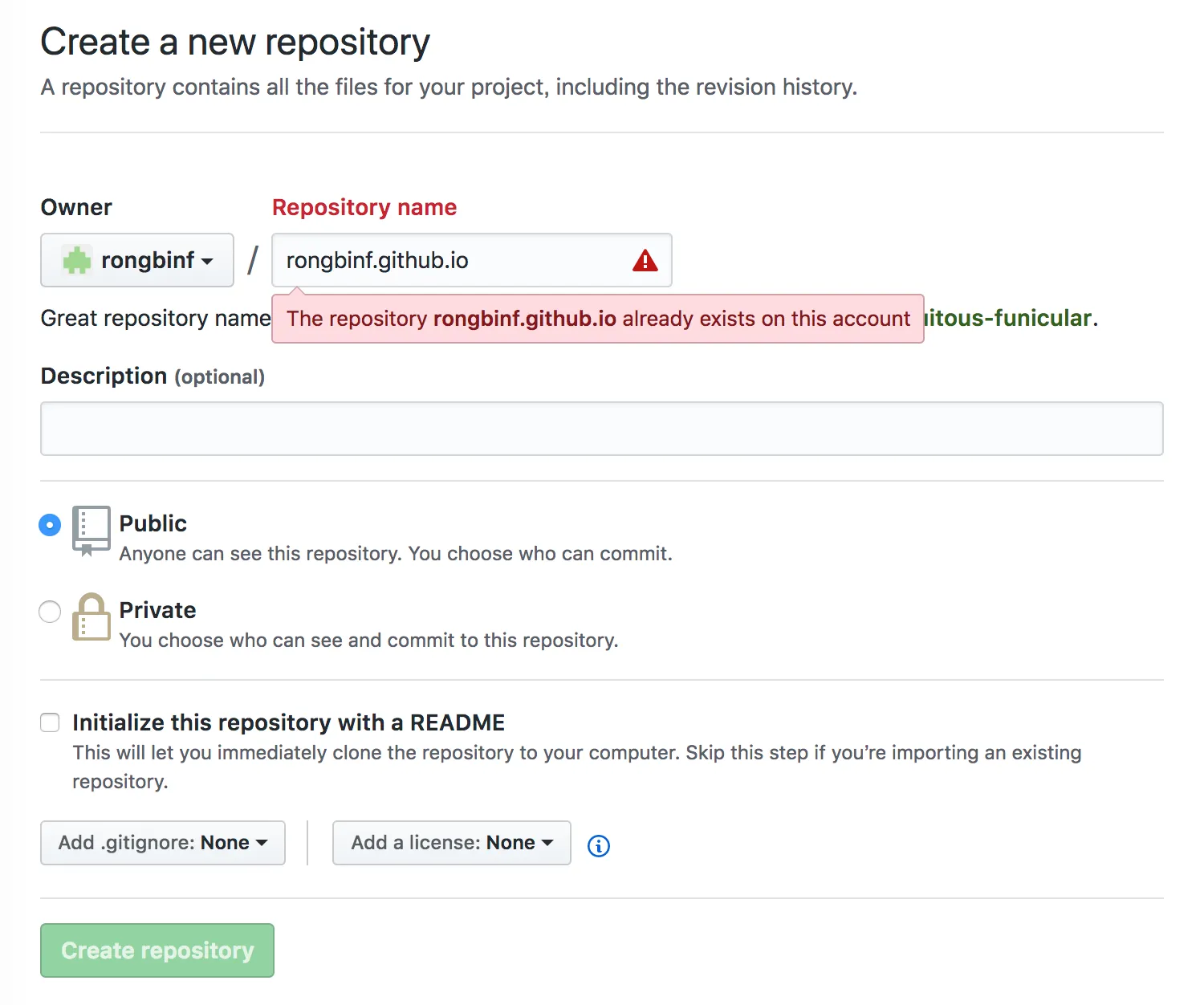
部署 Hexo 到 GitHub Pages #
使用 hexo deploy #
安装拓展:
$ npm install hexo-deployer-git --save
将配置文件修改为如下形式:
deploy:
type: git
repo: git@github.com:username/username.github.io.git
branch: master
然后在命令行中执行
$ hexo d
完成部署。
使用 git #
将之前创建的 repository 克隆到本地并新建用于存放克隆的文件夹 .deploy:
$ cd <folder> # 博客所在路径
$ git clone https://github.com/username/username.github.io .deploy/username.github.io
创建 deploy 脚本文件:
hexo g # 生成新的静态文件
cp -R public/* .deploy/username.github.io # 将新文件拷贝到 git 目录下
cd .deploy/username.github.io
git add .
git commit -m “update”
git push origin master # 提交代码到主分支
在以后需要部署时只需执行这段脚本(可以将脚本保存为 deploy.sh)。执行过程中可能需要输入 GitHub 帐号密码,按提示一步一步来即可。
绑定独立域名 #
首先你需要有一个独立域名,可以通过 Godaddy 或阿里云-万网来购买。这里以万网为例。

进入 repository 的 Settings,向下滚动找到 Custom domain,输入你的域名,点击 Save 保存。
登录阿里云,进入控制台,依次点击域名与网站(万网)→域名,找到你的域名,点击右侧的「解析」。添加一条 CNAME 指向 username.github.io。如果想要设置 apex domain(即无 www 前缀的网址)请添加两条 A 记录:
将主机记录设置为 @
将记录值分别设置为:
192.30.252.153
192.30.252.154

等候约三到五分钟即可应用本次更改。
使用 Github 与 Let’s Encrypt 提供的 SSL 服务 #
虽然 Github 早在 2016 年为 GitHub Pages 添加了 HTTPS 支持,但自定义域名开启 HTTPS 却是一件令人头疼的事情。 直接用 https 链接访问自定义域名会出现证书错误(这是因为 Github 提供的 SSL 证书指向的域名是 *.github.com 和 *.github.io,而不是我们绑定的域名),只能使用 Cloudflare 之类的支持 Universal SSL 的 CDN 曲线支持 HTTPS 。
如果你之前使用了 Cloudflare 提供的 SSL 服务,请登录 Cloudflare 用户中心暂停或停止服务。
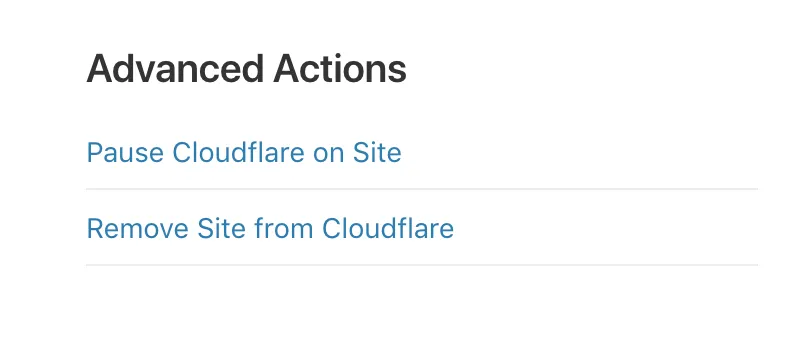
如果未使用其他 CDN,请回到域名注册商域名解析设置处,将原有 A 记录及 www 前缀的 CNAME 记录中的 IP 地址修改为:
A 185.199.108.153
A 185.199.109.153
A 185.199.110.153
A 185.199.111.153
CNAME www 185.199.108.153
CNAME www 185.199.109.153
CNAME www 185.199.110.153
CNAME www 185.199.111.153
请进入 *.github.io repository 的 Settings 中,清空原有自定域名点击 Save,待页面刷新后再次输入自定域名保存。待解析成功即自动带上 https 啦。
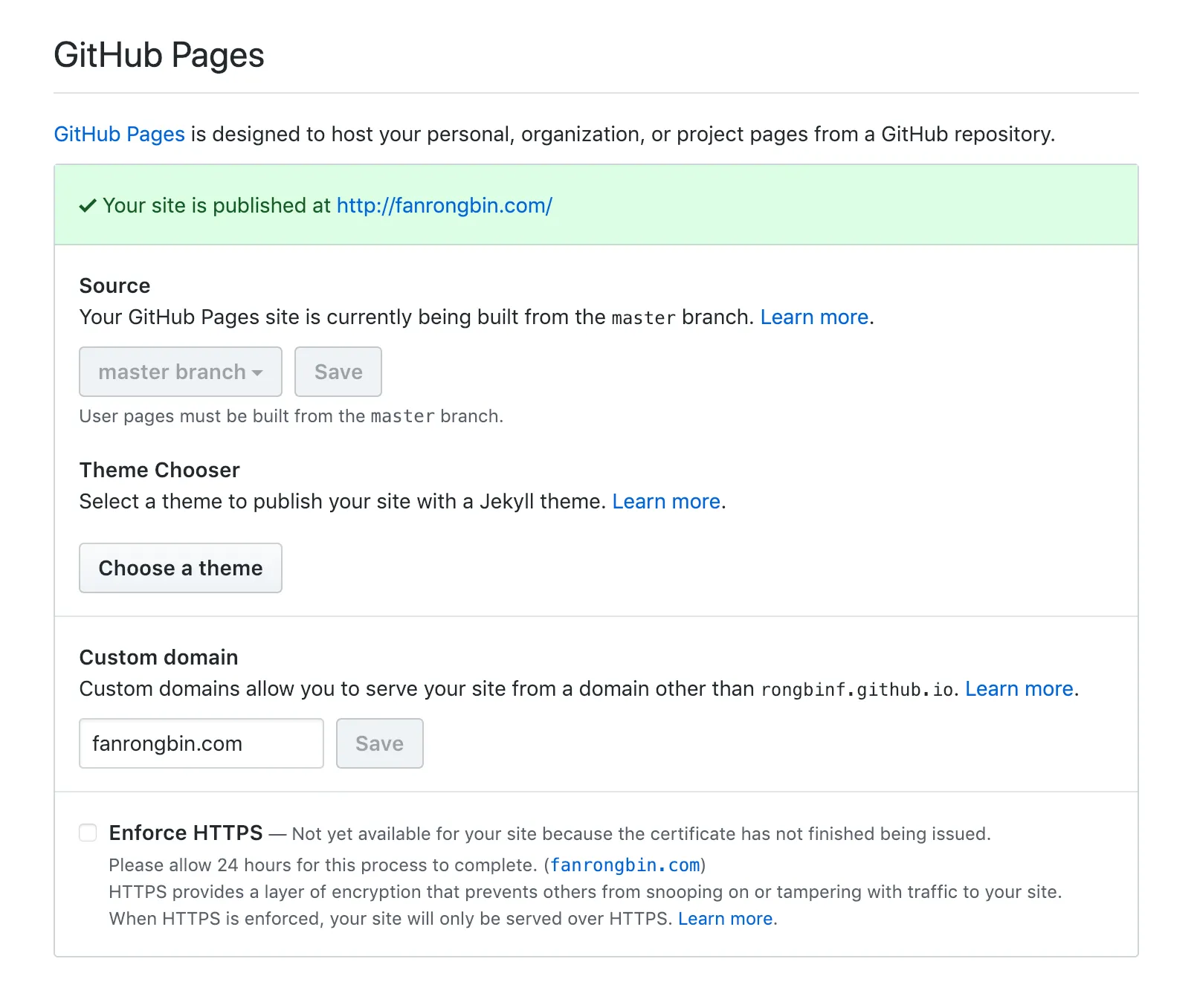
使用 Cloudflare 提供的 SSL 服务 #
由于 GitHub Pages 本身不支持上传 SSL 证书(截至 2018.2),我们可以使用 Cloudflare 提供的免费 CDN,利用反向代理实现全站 https。
注册并登录 Cloudflare,点击 Add Site 以添加自己的网站。输入网址后点击 Begin Scan 便会开始扫描网站的解析记录。点击 Continue Setup 以继续。
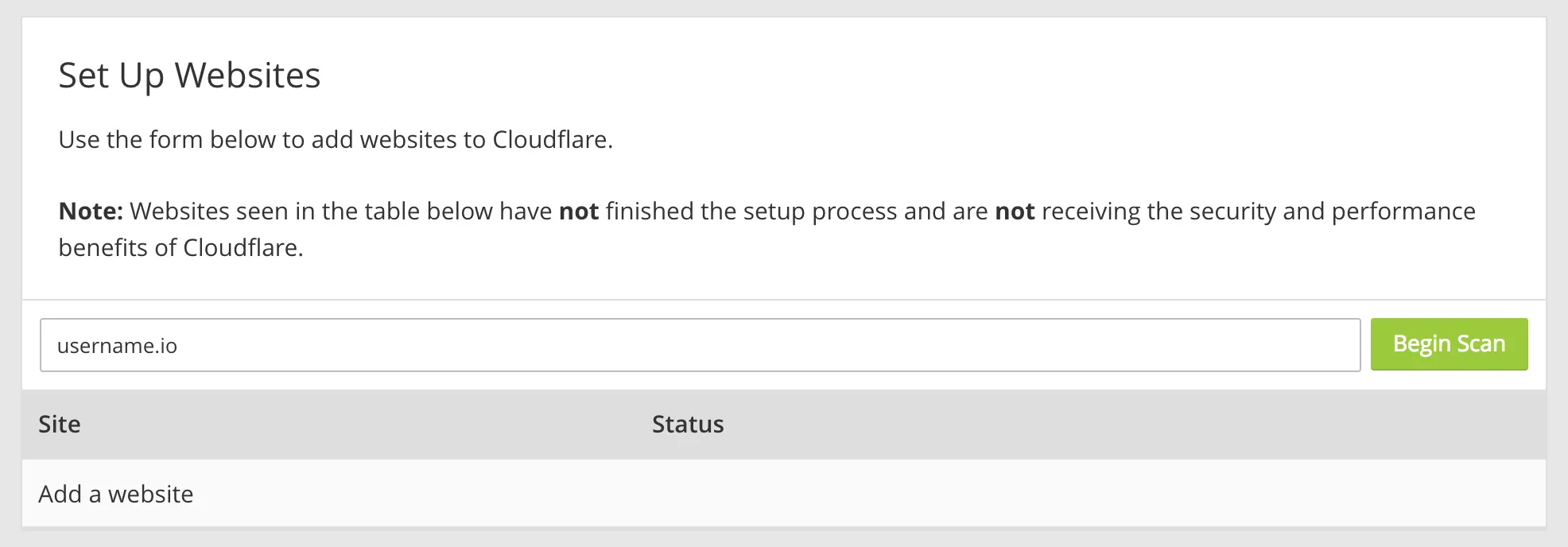
Cloudflare 会默认把需要使用 CDN 服务的记录勾选,确认 A 记录和 CNAME 记录右侧的云朵图案均点亮为橙色后点击 Continue 继续下一步操作。
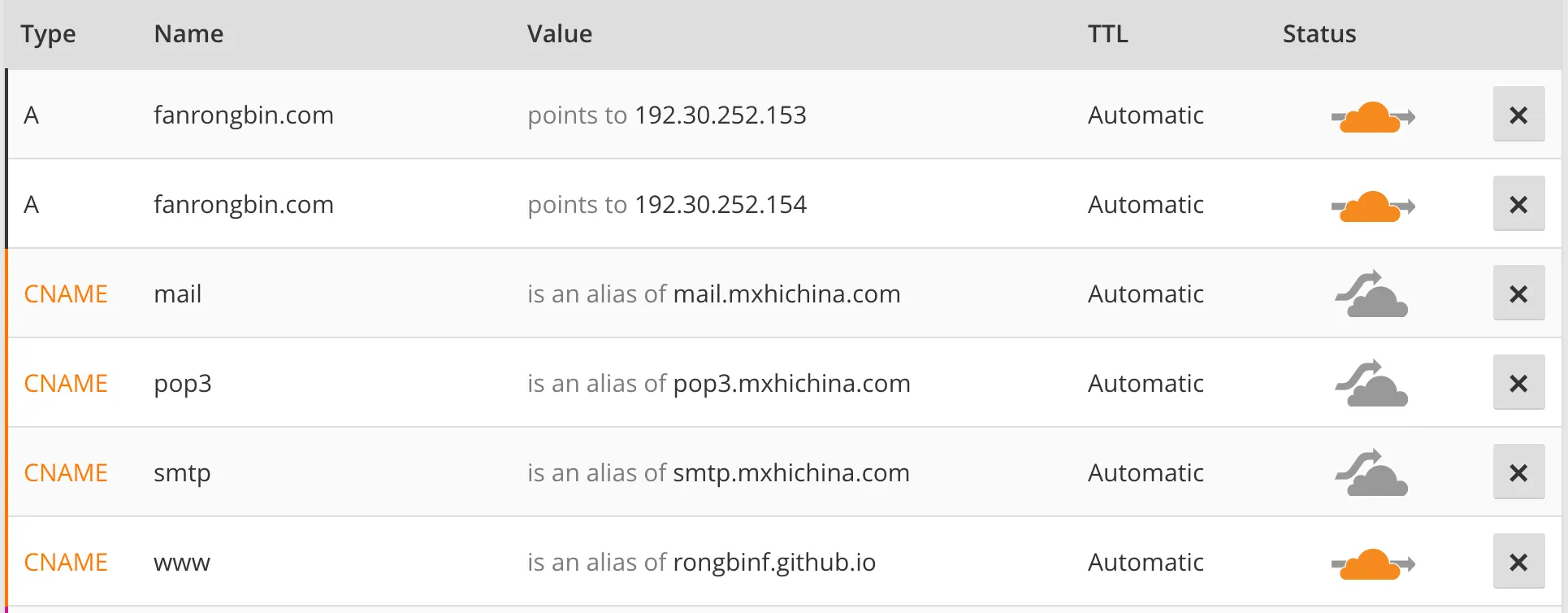
选择 Free Plan。
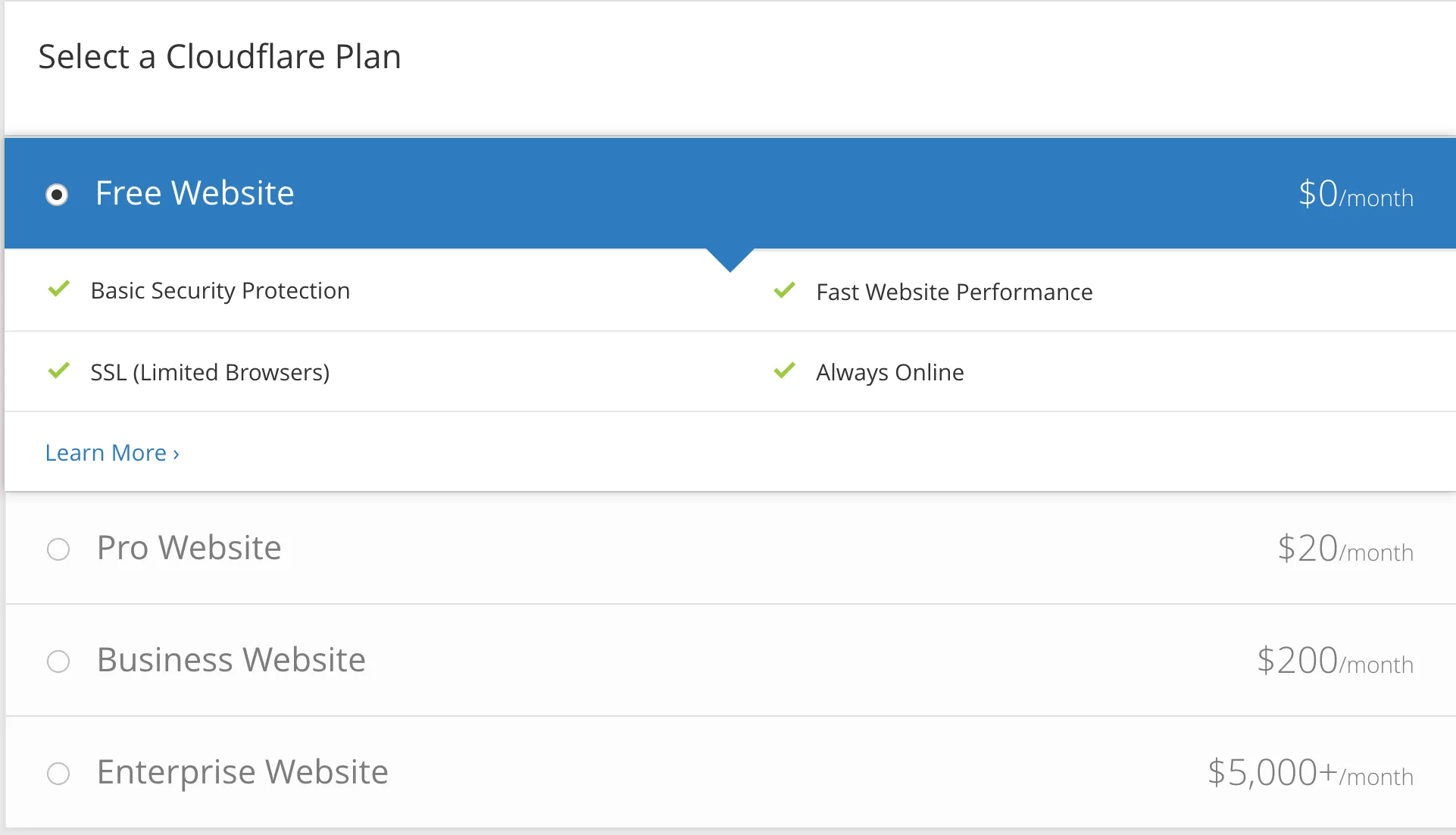
回到阿里云-万网,进入控制台,依次点击域名与网站(万网)→域名,点击域名右侧的「管理」进入域名控制台。点击右侧的「DNS 修改」,将默认 DNS 替换为:
arnold.ns.cloudflare.com
ruth.ns.cloudflare.com
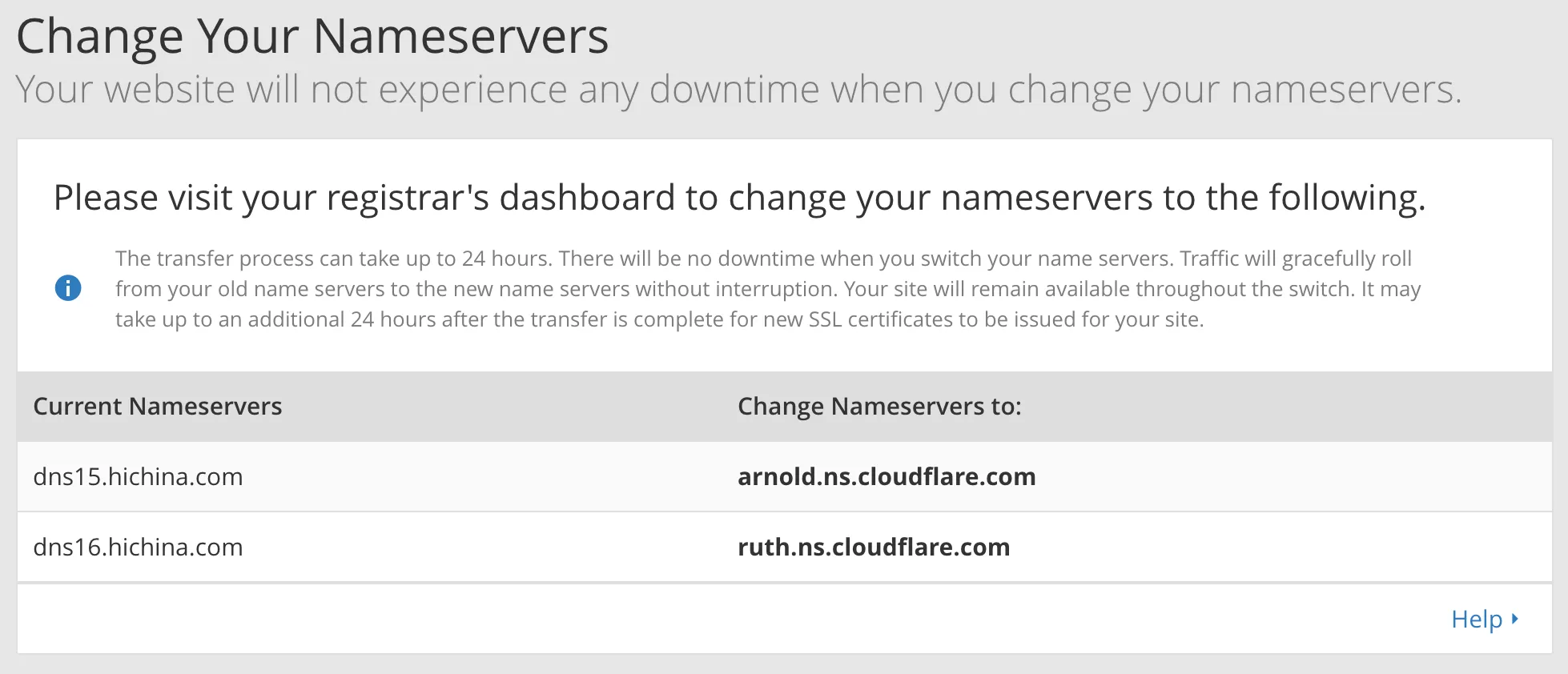
等候约三到五分钟即可应用本次更改,你可以在 Cloudflare 查看应用情况。
Login via Github